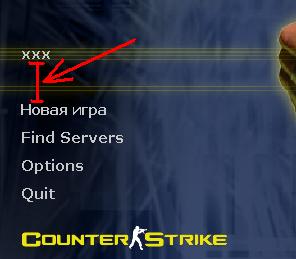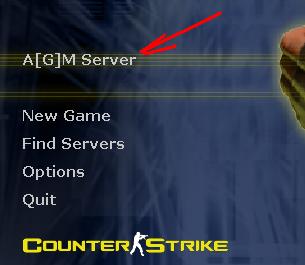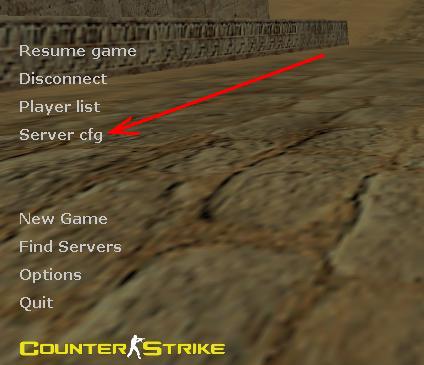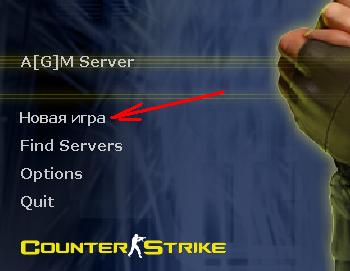В этой статье речь пойдет о gui(тема меню) для Counter-Strike. Многим наверняка надоело видеть одно и тоже меню и хочется чего то новенького, вы заходите в интернет ищите это самое меню качаете, устанавливаете и все бы хорошо, но что то вам хочется изменить а вы не знаете как это сделать. Тогда эта статья именно для вас в ней речь пойдет о том как изменить меню, как его переделать и многие другие вещи.
1. Пункты меню
2. Русифицируем меню
3. Пункты меню – шрифт, цвет, размер
4. Замена фоновой картинки
1. Пункты меню:
В этом разделе мы каснемся пунктов меню, которые будем изменять, а также добавлять свои. Все вы знаете что стандартное меню выглядит вот так

Но это меню можно изменить под себя добавив или удалив не нужные пункты. За это меню отвечает файл "GameMenu.res" который находится вот тут ....\cstrike\resource
открыть его можно с помощью простого блокнота или других текстовых редакторов. Чтобы добавить новый пункт меню вам нужно в то место где вы хотите видеть этот пункт вставить данный код
Code
"*"
{
"label" "ххх"
"command" "engine exec ххх.cfg"
}
Теперь давайте по порядку разберем что это означает и за что каждая строчка отвечает.
"label" "ххх" - все что вы пропишите во 2-ых кавычках будет отображаться у вас на экране
"command" "engine exec ххх.cfg" - эта строчка отвечает за выполнение какой то команды или действия. В данном случае если вы нажмете на пункт меню у вас подгрузится конфиг(который должен быть заранее подготовлен). Вот как это будет выглядеть

Вот несколько примеров которые могут быть вам полезны.
1. Пустая строчка(используется чтобы отделить основоное меню от вашего)
Code
"*"
{
"label" ""
"command" ""
}
Выглядеть это будет так:
Как видно из рисунка наш новый добавленный пункт отделился от основного меню.
2. Пункт для захода на сервер.
При нажатии на данный пункт вы будете присоединяться к прописанному вами серверу. Для примера напишу на наш сервер.
Code
"*"
{
"label" "A[G]M Server"
"command" "engine connect 46.174.52.3:27317"
}
В результате у вас получится вот так
3. Пункт для захода на запароленный сервер.
Этот пункт подойдет для кланов у которых есть свой сервер(под паролем) на котором проходят тренировки или матчи. При нажатие на данный пункт вы будете присоединены к серверу и автоматически будет введен пароль(пароль на сервере должен быть всегда одинаковым).
Code
"*"
{
"label" "Deathmatch server"
"command" "engine password QWERTY; connect ip-adress"
}
QWERTY - пароль от сервера
ip-adress - надо прописать адрес вашего сервера.
4. Пункт для захода на запароленный сервер + конфиг
Допустим у вас есть сервер на котором вы используете специальный конфиг для игры. Прописав эти строчки у вас появится пункт меню при нажатии на который будет выполнятся сразу 2 действия(1-подгрузится специальный конфиг, 2-вызайдете на сервер и автоматически будет введен пароль).
Code
"*"
{
"label" "Deathmatch server"
"command" "engine exec ххх.cfg; password QWERTY; connect ip-adress"
}
ххх.cfg - пропишите имя своего специального конфига
QWERTY - пароль от сервера
ip-adress - ип адрес сервера
5. Пункт меню видемый тока в игре
Бывают ситуации в которых дополнительный пункт нужен не в основном меню а в меню которое показывается при игре. Допустим мы хотим загрузить конфиг во время игры, для этого удобно сделать отдельный пункт следующим образом.
Code
"*"
{
"label" "Server cfg"
"command" "engine exec xxx.cfg"
"OnlyInGame" "1"
}
Последняя строчка "OnlyInGame" "1" как раз и отвечает за то что этот пункт будет видимым тока в меню игры. Вот пример как это выглядит
 |
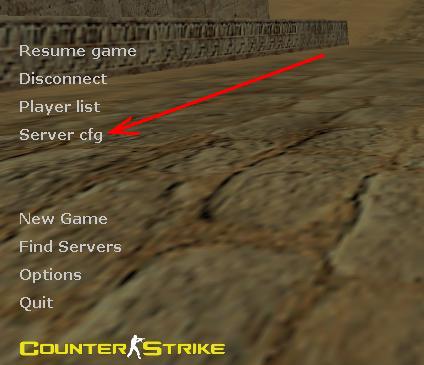 |
| Основное меню |
Меню в игре |
Как видно на 1 меню этого пункта нету, а вот в самой игре этот пункт появляется.
6. Пункт для изменения настроек
Допустим вы часто меняете какие то настройки но каждый раз прописывать это через консоль очень утомляет. Из этой ситуации можно найти выход прописав специальный пункт при нажатии на который будут меняться какие то настройки. Делается это очень просто достаточно прописать вот так
Code
"*"
{
"label" "Show FPS"
"command" "engine cl_showfps 1"
}
В данном примере при нажатии на пункт меню у вас будет отображаться fps. Таким же образом вы можете прописать любую консольную команду(список команд вы можете найти тут Список консольных команд
Вот самые основы которые вам помогут сделать свое универсальное меню, которое будет удобно именно для вас.
2. Русифицируем меню
Чтобы русифицировать меню вам нужно найти файл "gameui_english.txt" который находится вот по этому пути ....\valve\resource.
Допустим мы хотим русифицировать 1 пункт меню "New Game" заходим в файл "gameui_english.txt" и ищем там вот такую строчку
"GameUI_GameMenu_NewGame" "&New Game"
и заменяем ее на
"GameUI_GameMenu_NewGame" "Новая игра"
таким же образом можно русифицировать и другие пункты меню.
 |
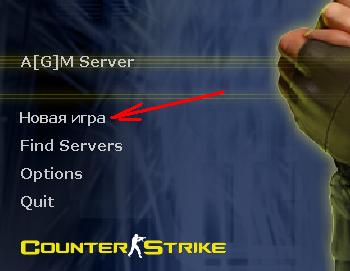 |
| Стандартное меню |
Русифицированное меню |
Для того, чтобы русифицировать свой пункт меню, не надо писать в GameMenu.res русские буквы, ничего не получится. Надо создавать свою переменную. Для этого в GameMenu.res пишем
Code
"*"
{
"label" "#GameUI_GameMenu_ххх"
"command" "engine exec xxxxxx.cfg"
}
Вместо ххх - пишете какое то свое название.
вместо xxxxxx.cfg - название своего конфига
Далее переходим в директорию ...\valve\resource открываем там файл "gameui_english.txt" и вставляем туда такую строчку
"GameUI_GameMenu_ххх" "тут пишем русскими буквами"
Также следите за нумерацией, чтобы цифры в файле GameMenu.res не повторялись, иначе пункт меню не будет отображаться.
3. Пункты меню – шрифт, цвет, размер.
За цвет, размер, пунктов меню отвечает файл "TrackerScheme.res" который вы можете найти тут ....\cstrike\resource\
Если у вас его нет можете его скачать Скачать TrackerScheme.res
Открывается он также через блокнот либо через другой текстовый редактор.
В нем очень много разных настроек мы рассмотрим лишь самые основные:
Code
"MenuLarge"
{
"1"
{
"Name" "Verdana"
"Tall" "18"
"Weight" "1000"
"antialias" "0"
}
}
Вместо Verdana и Tall нужно поставить свои значения шрифта и размера шрифта соответствено.
"GameMenuInset" "32" - Эта строчка отвечает за отступ пунктов меню. Вместо 32 ставите своё значения, которое Вам больше нравится.
Т.к дальше пойдут настройки цвета давайте поговорим о том как он тут обозначается.
"200 200 200 255"
первые 3 группы цифр (200 200 200) отвечают за сам цвет, а последняя группа (255) отвечает за прозрачность. Цифры могут принимать значения от 0 до 255, 255 означает что фон будет не прозрачный чем меньше это число тем прозрачней будет фон.
"MenuColor" "200 200 200 255"
Цвет меню, без наведения на него курсора
"ArmedMenuColor" "255 255 255 255"
Цвет пункта меню, когда на него наведено курсор
"DepressedMenuColor" "192 186 80 255"
Цвет затухания.
"MenuItemVisibilityRate" "0.05"
Интервал, через какой будут появляться пункты меню
"MenuItemHeight" "28"
Расстояние между пунктами меню.
Чтобы вам было легче подобрать цвет вы можете воспользоваться данным сервисом
4. Замена фоновой картинки
Чтобы изменить фоновую картинку вы можете скачать какой ни то уже готовый gui зайти в папку .....background скопировать из нее все картинки которые там есть и поместить их себе вот по этому пути ....\cstrike\resource\background
Но помните что вам нужно выбирать картинку под свое разрешение экрана, если у вас разрешение допустим 800х600 а картинка сделана под 1024х768 то она у вас получится смазанной. Также вы можете сделать свой собственный фон используя любую картинку. Это делается с помощью специальной программы которую вы можете скачать тут
|